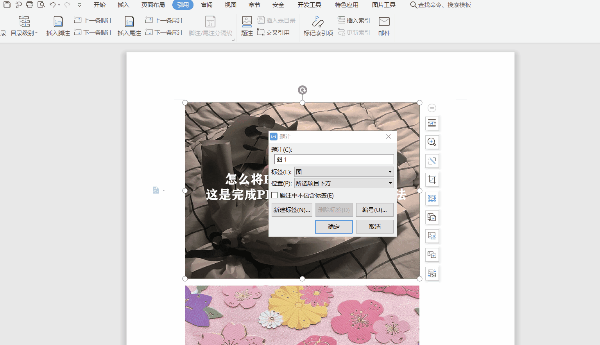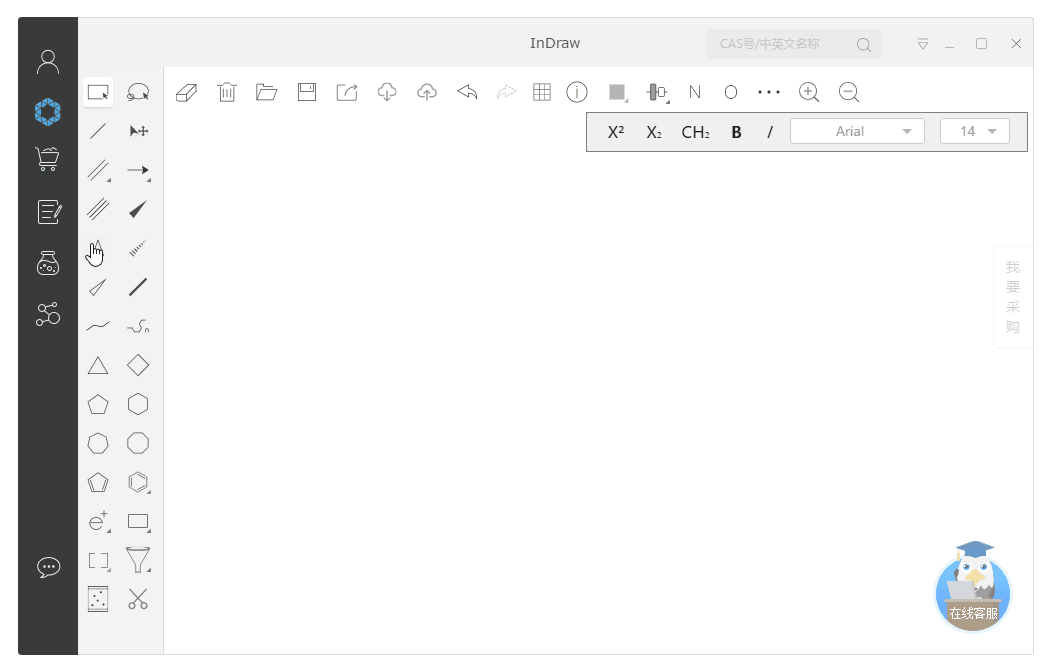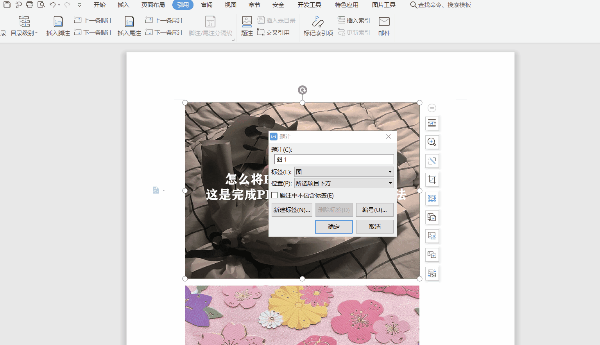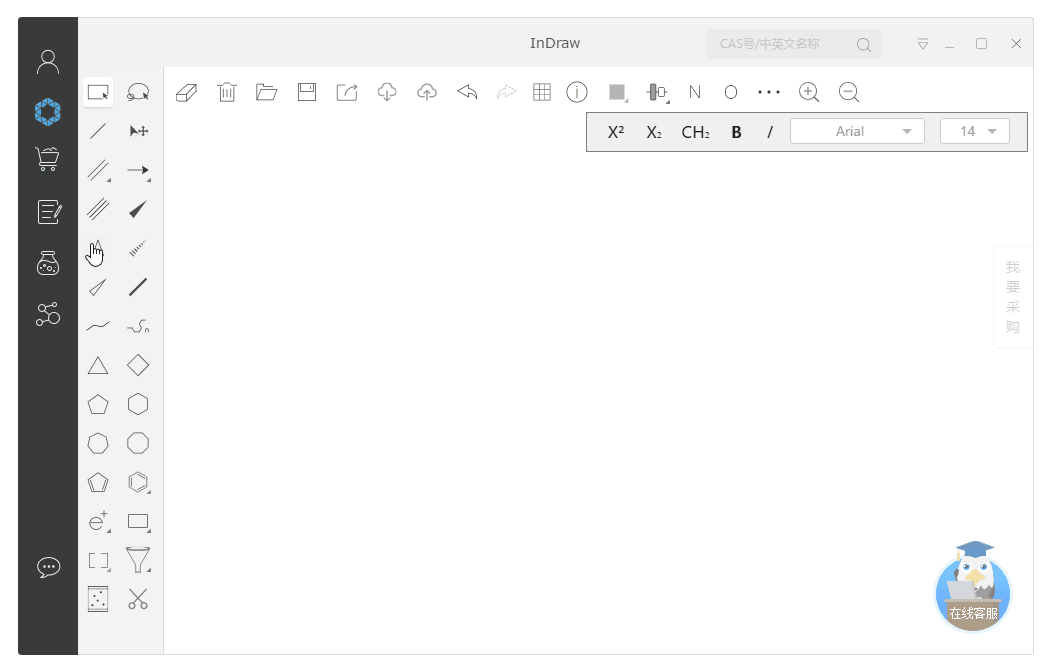gif动态图教学-word技巧30-插入工具栏(实例)_百度经验(2)
2022-03-14 来源:动态图库网
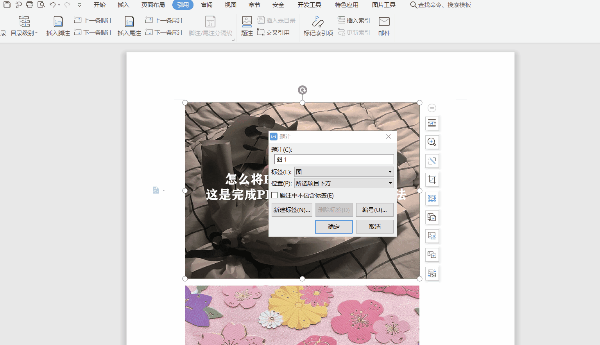
首先我们在word中插入多张图片,选中第一张图片并单击工具栏"引用
word下拉菜单效果: 添加步骤: 1,插入控件 选取要插入的位置,开发工具
方法一:在"格式"快捷工具栏最左边,将格式从"页眉"改成"清除格式"
干货分享办公必备技巧word打印技巧大全
word多列转1列 选中word中的表格,点击菜单栏中的【布局】,选择
点击"确定"按钮,将"开发工具"添加到菜单栏中
不过,只要将图片的环绕样式设置为"嵌入型"(在"绘图"工具栏上,单击"
操作步骤:点击"页眉"- -选择菜单栏中的"插入"- -找到"页眉"- -选择"
word中输入竖向文字,这个时候可以直接这样做:点击菜单栏中的【插入】
(1)点击菜单栏"页面布局"---"将纸张方向设置成横向"--然后点击"插入
这几招word打印技巧,让你的工作效率翻倍
(工具栏第1个工具)后,可以进行旋转,缩放等,也可以直接复制粘贴到word
你可以在工具栏中进行"粗细""颜色"或"效果"的预设,这样直接点击就
先把数据复制到word中,然后选中想要修改的单元格,点击【开始】菜单栏